Contact
Your Inkstation
Postadres:
Soesterbergsestraat 54c
3768 EJ Soest
Tel: 033 - 448 0772
E. welcome@yourinkstation.nl
Wij hebben winkels in Amersfoort, Barneveld, Bussum, Ede, Nijkerk en Soest. Voor adressen en meer informatie kijkt u hier.
Onze winkels zijn geopend:
Maandag 13.00 - 17.30 uur
Dinsdag 9.30 - 17.30 uur
Woensdag 9.30 - 17.30 uur
Donderdag 9.30 - 17.30 uur
Vrijdag 9.30 - 17.30 uur
Zaterdag 9.30 - 17.00 uur
Let op: Onze winkel in Bussum is om de week op zaterdag gesloten.
U kunt ons bereiken via e-mail welcome@yourinkstation.nl of neem contact op met één van onze winkels.
De meeste cartridges zijn navulbaar, al zullen enkelen door de printer niet meer als vol gezien worden. Of een cartridge gevuld kan worden hangt ook af van de gebruiksfrequentie en de tijd dat de cartridge leeg is. Door regelmatig gebruik en zo snel mogelijk bijvullen wanneer een cartridge leeg is, voorkomt u uitdroging.
Het laten vullen van uw cartridge is, naast beter voor het milieu, van betere kwaliteit dan menig huismerk en een stuk voordeliger!
Wij zeggen vaak gemiddeld ongeveer 5 keer. In de praktijk blijkt het ook veel vaker te kunnen.
Het record in onze winkels staat zelfs op 40x navullen.
Het hangt af van het type cartridge, de gebruiksfrequentie en de tijd dat de cartridge leeg is. Door regelmatig gebruik en bijvullen wanneer een cartridge bijna leeg is voorkomt u uitdroging. Hierdoor kan uw cartridge vaker nagevuld worden. Lees onze algemene tips en trucs, om te zorgen dat uw cartridge goed en vaak gevuld kan worden.
Wanneer u met een lege cartridge naar de winkel komt, is het belangrijk deze op de juiste manier te vervoeren. Na het vullen verpakken wij de cartridge voor u op de juiste manier, met passend kapje/ zakje. Wij raden aan deze te bewaren voor een volgend bezoek. Mocht u deze (nog) niet hebben, dan is het belangrijk op de volgende dingen te letten:
Wikkel uw cartridge in keukenpapier voordat u hem in een plastic zakje doet. Nooit zomaar los in een tas, (broek) zak vervoeren. Een cartridge, ook al is deze leeg, kan altijd nog inkt afgeven. Naast dat het knoeit en moeilijk uitwasbaar is, kan de inkt door de zuigende werking van de sponsjes weer terug in de cartridge worden getrokken. En komt er blauwe inkt bij het gele in, dan krijgen wij dit soms niet meer goed.
Plak ook nooit een plakbandje over de printkop, dit kan hetzelfde effect geven. Daarnaast kunnen de contactjes op het printplaatje beschadigen bij het weer verwijderen van het plakband. Raak deze contactjes of eventuele chips op een cartridge dan ook niet aan met uw vingers en zorg dat deze niet beschadigen.
Na het vullen is het belangrijk de cartridge rechtop te bewaren. Op de manier waarop deze ook in de printer geplaatst wordt. Een gevulde cartridge kan dan prima op voorraad gezet worden, zo heeft u altijd een reserve.
Print uw cartridges nooit volledig leeg, hierdoor kan de printkop namelijk inbranden. Wacht dus niet te lang en laat uw cartridges vullen wanneer de melding leeg (bijna leeg) bij een nieuwe cartridge wordt aangegeven of wanneer de afdrukkwaliteit aanzienlijk minder wordt.
Laat een lege cartridge zo snel mogelijk vullen, om te voorkomen dat deze uitdroogt. Wanneer een cartridge vol is, kan deze gewoon bewaard worden.
Waar u op moet letten als u een lege cartridge uit de printer haalt, is dat de printer zelf niet lang zonder een cartridge blijft stilstaan. Het gaat hier om printers waar gescheiden cartridges in zitten. In deze printers zit per kleur een aparte cartridge, maar de printkop zit dan in de printer zelf en niet op de cartridge.
Bij veel mensen bestaat het idee dat bij het gebruik van nagevulde cartridges, de garantie op de printer vervalt. Dit is echter niet waar. Fabrikanten raden het navullen van cartridges af omdat zij liever zien dat er telkens een nieuwe originele cartridge wordt aangeschaft, aangezien zij op het navullen niets verdienen. De garantie op een printer komt niet te vervallen door het gebruik van nagevulde cartridges. De garantie kan wel vervallen door een defect van de producten. Wanneer een printer aantoonbaar kapot gegaan is door het gebruik van een nagevulde cartridge, dan vervalt hierdoor de garantie op de printer. Een fabrikant is verplicht bewijs aan te tonen wanneer dit het geval is.
Huismerk cartridges zijn vaak voordeliger bij aanschaf dan nieuwe, originele cartridges. Veel hiervan kunnen we ook gewoon weer navullen, wat de meest voordelige en milieuvriendelijkste oplossing is.
Echter niet alle huismerk cartridges zijn navulbaar. Niet navulbaar zijn:
* Brother inktcartridges, deze cartridges worden vaak nagemaakt waardoor de kans op lekkage groot is. In onze winkels koopt u daarom originele Brother cartridges die we al voor u hebben nagevuld. Deze zijn dan veel vaker goed navulbaar..
* Epson cartridges, op die cartridges zit een chip met elektronica die zich lastig laat resetten. De kans op een storing is te groot waardoor wij deze niet navullen. We bieden voor sommige types wel een alternatief aan in onze winkels. Maar ook bij huismerk cartridges voor Epson printers is de kans op storingen aanwezig. Daarom bieden wij ook alle Epson cartridges origineel nieuw aan.
Bij vragen, loop gerust een van onze winkels binnen of neem contact op.
Dat het navullen van inkt- en tonercartridges veel milieuvriendelijker is dan elke keer nieuwe cartridges kopen, hoeven wij u vast niet uit te leggen. Het navullen van cartridges is alleen niet eindeloos, op een gegeven moment bent u weer aan een nieuwe toe. Maar wat doet u dan met een lege, niet meer navulbare cartridge?
Net als bij glas, papier en batterijen, kunnen ook cartridges worden gerecycled. Gooi ze daarom niet gewoon in de afvalbak, maar lever ze in bij uw Inkstation. Wij zorgen dat de cartridges goed verwerkt worden.
1 cartridge of grote aantallen, geen probleem: u kunt ze allemaal bij ons kwijt.
Scholen en verenigingen, als u veel heeft staan, neem contact met ons op. Dan kunnen wij ervoor zorgen dat het bij u wordt opgehaald. Zo dragen we samen bij aan een beter milieu.
Bij ons kunt u uw lege inkt- en tonercartridges, zonder verpakkingsmateriaal, inleveren.
Inkstation Amersfoort, Barneveld, Bussum, Ede, Nijkerk en Soest. Ook het adres voor al uw lege, gebruikte, overtollige cartridges.
Alle inkt die gebruikt wordt om op papier te printen is op basis van water. Daardoor is het echt aan te bevelen om een cartridge niet te laten bevriezen. De samenstelling van inkt zal echt veranderen op het moment dat een cartridge weer ontdooit. Hierdoor zal er geen goede afdruk meer gemaakt kunnen worden met deze cartridge. Laat een cartridge dus niet in de auto liggen!
Het is aangeraden een nagevulde Brother inktcartridge, voor het plaatsen in de printer, eerst te schudden.
Zorg er wel voor dat de cartridge nog in het zakje zit waar deze in geleverd wordt, of wikkel deze eerst even in keukenpapier.
Er zal waarschijnlijk wel wat inkt vanaf komen.
Mocht uw cartridge na het plaatsen geen goede afdruk geven, dan kan dit zorgen voor de oplossing.
Mocht dit niet helpen dan is het printen van een testpagina een aanrader, of het draaien van het reinigingsprogramma
We gebruiken in onze winkels inkt die ook daadwerkelijk in uw cartridge thuis hoort.
Dit is niet de originele inkt, omdat de printerfabrikanten patent hebben op de inkt die zij in de cartridges doen. De inkten die wij gebruiken zijn hoogwaardige inkten, waarvan een aantal types in het verleden zelfs door de consumentenbond beoordeeld zijn als beter dan het origineel. Onlangs hield de Consumentenbond een enquête waaruit kwam dat de consument het navullen van cartridges verkiest boven originele cartridges, meer daarover leest u hier.
We werken niet met universele inkten. Die bestaan gewoon weg niet. Uw cartridge verdient het gevuld te worden met de inkt die er in thuis hoort.
De meeste printers accepteren probleemloos een nagevulde cartridge. Veel cartridges kunnen wij, wanneer wij deze vullen, ook resetten. Deze cartridges worden dan door de printer weer gezien als nieuwe, volle cartridge. Dit geldt voor de cartridges zonder printkop maar met chip. Zoals de losse Canon, (oudere types) Epson en (nieuwste) Brother cartridges.
Ook zijn er cartridges waarbij resetten niet nodig is, deze worden na het vullen automatisch al herkend als vol. Dit geldt voor Brother en (oudere) losse Canon cartridges.
Een Brother printer zal na het plaatsen van een nieuwe of nagevulde cartridge vragen of u deze cartridge verving. U mag hier ja op antwoorden, hierdoor zal het nieuwe inktlevel (=vol) netjes worden aangegeven.
Sommige printers blijven een leeg melding geven maar zullen wel gewoon printen.
Er zijn ook cartridges die na het vullen, in de printer blijven aangeven dat ze leeg zijn. Deze melding is gewoon te negeren, u ziet vanzelf aan de afdruk wanneer deze cartridge weer aan het leeg gaan is. Mocht uw printer toch eigenwijs zijn en weigeren na het plaatsen van een gevulde cartridge, dan is het waarschijnlijk nodig deze zelf even te resetten. Hoe dat moet leest u bij onze tips & trucs.
Belangrijk: Accepteer nooit een zogenaamde “update” van uw printer, die automatisch op uw beeldscherm verschijnt. Deze updates zorgen er namelijk in de meeste gevallen voor dat uw printer de hervulde cartridge niet meer herkent en zal door de printer geweigerd worden.
Een all-in-one printer is een printer die kan printen, scannen en kopiëren. Ook wel een 3-in-1 printer genoemd. Deze printers zijn er in kleuren en zwart-wit, in inkjet en laser.
Het is belangrijk uw printer op een stevige ondergrond te plaatsen, waardoor deze stabiel en netjes recht staat. Omdat een printer, net als andere elektrische apparaten, warm wordt wanneer deze gebruikt wordt, is het aangeraden te zorgen dat een printer kan ventileren. Een printer kan dus beter niet op of voor een verwarming worden geplaatst, dit ook omdat de cartridges hierdoor sneller uitdrogen.
Gebruik uw printer met regelmaat, minstens 1x per 2 weken, om te voorkomen dat de kanaaltjes verstopt raken of de cartridges uitdrogen. Een uitgedroogde cartridge kunnen we niet meer voor u navullen, u heeft dan een nieuwe nodig.
Zo is weinig printen uiteindelijk duurder dan printen met regelmaat.
Daarnaast is het aangeraden een printer altijd aan te laten staan. Tegenwoordig wordt het bij printers ingebouwd dat deze, vanuit de slaapstand waar ze dan in gaan, automatisch zichzelf reinigen wanneer ze te lang niet worden gebruikt.
Verder is het slim uw printer af en toe zelf te reinigen.
Doet uw printer het niet, dan kan er van alles aan de hand zijn. Controleer eerst de kabels, zitten deze goed?
Gaat uw printer niet aan? Dan kan het zijn dat een kabel kapot is of de printer zelf. U kunt proberen een kabel te vervangen. Het wil ook nog wel helpen de aan/uit toets ingedrukt te houden terwijl de stroom erop gaat! Daarna is er een onderscheid te maken tussen een printer die niet gaat printen na het verzenden van een afdrukopdracht en een printer die wel print maar geen afdruk op papier geeft.
Gaat uw printer niet printen na het verzenden van een afdrukopdracht? Het kan zijn dat uw cartridges leeg zijn, waardoor uw printer weigert. Zorg dat uw cartridges worden gevuld of vervangen. Is dit niet het geval dan staat uw printer misschien op afdrukken onderbreken of offline gebruiken. Volg dan deze stappen.
Gaat uw printer wel printen, maar komt er geen afdruk op papier? Waarschijnlijk zijn uw cartridges leeg, laat deze navullen of vervang deze. Zijn uw cartridges vol, dan kan het zijn dat uw printer even gereinigd moet worden. Soms heeft een printer het nodig meerdere keren te worden gereinigd voor deze weer een volledige afdruk geeft. Hoe u het reinigingsprogramma van uw printer laat draaien, leest u hier.
Natuurlijk is het altijd mogelijk even contact op te nemen met één van onze winkels, wanneer u hier de oplossing niet vindt.
Schakelt uw printer zichzelf steeds uit en moet u voordat u wilt printen de printer steeds eerst aanzetten?
Dit is lastig en niet goed voor uw printer. Deze kan beter aan blijven staan, zodat de printer in slaapstand valt. Uw printer is dan klaar voor gebruik, en draait het reinigingsprogramma wanneer nodig.
Deze gegevens zijn aan te passen in de instellingen van uw printer.
Voor een Brother printer volgt u deze stappen:
Ga op uw printer naar “instellingen”, rechtsonder in het schermpje.
* dan drukt u op “alle instellingen”
* dan gaat u naar “standaard instellingen”
* u drukt dan 3 keer op het pijltje naar beneden, u scrollt dan door het menu heen.
*de laatste regel die dan tevoorschijn komt is “autom uit” deze selecteert u. Dan scrollt u met het pijltje nog een keer naar beneden totdat u “uit” ziet staan. Dit selecteert u en nu zal de printer in slaap vallen maar wel altijd aan blijven staan.
Het kan dat uw printer op offline gebruiken staat ingesteld of dat het afdrukken is onderbroken. Dit kan gebeuren wanneer bijvoorbeeld uw cartridge leeg is en er nog printtaken in de wachtrij staan.
Is uw printer wel met hetzelfde Wi-Fi netwerk verbonden als het apparaat waarmee u de printopdracht wil verzenden? Als dit niet het geval is, stel dan beide apparaten in op hetzelfde Wi-Fi netwerk. Als dit goed is ingesteld en het probleem niet is verholpen, kunt u de volgende stappen volgen:
Voor Windows Vista klik op Starten > Configuratiescherm. Klik onder ‘Hardware en geluiden’ op Printer.
Voor Windows 7 klik op Starten > Configuratiescherm. Klik onder ‘Hardware en geluiden’ op Apparaten en printers weergeven.
Voor Windows 8.1 , 10 of 11 drukt u tegelijk op de Windows-toets en de letter X. Klik in het menu dat linksonder verschijnt op Configuratiescherm. Klik onder ‘Hardware en geluiden’ op Apparaten en printers weergeven.
Dubbelklik dan op de printer en OPEN (of klik) de afdrukwachtrij en klik in het menu van het verschenen venster op Printer.
Kijk of er een vinkje staat bij Printer offline gebruiken en/of Afdrukken onderbreken. Staat voor (een van) beide opties onverhoopt een vinkje, dan haalt u het vinkje weg door er op te klikken.
Sluit alle geopende vensters en probeer of de printer zijn werk weer doet.
Is het probleem niet verholpen door bovenstaande stappen? Verwijder dan uw printerstuurprogramma en installeer deze opnieuw.
Ga opnieuw naar Start > Instellingen > Apparaten en printers > selecteer Printer of Scanner toevoegen en kies de juiste printer.
Het serienummer van een printer heeft u nodig bij registratie voor de garantie, of wanneer er zich problemen voordoen aan de printer. Dit nummer is vaak te vinden op de printer zelf. Onderop, achterop of binnenin de printer zal een sticker geplakt zijn met hierop een serienummer, SN, serial nu. of serial number.
Brother:
Hier kunt u het serienummer vinden op een sticker veelal achterop, soms onderop of in de printer. Ook kunt u via instellingen - machine info - serienummer, op het scherm van het apparaat het serienummer zien. Deze bestaat bij Brother uit 15 tekens, een combinatie van letters en cijfers.
Canon:
PIXMA : Het serienummer van uw PIXMA-printer is 9 tekens lang en bestaat uit 4 letters gevolgd door 5 cijfers, bijvoorbeeld XXXX00000. Dit nummer staat op een sticker, die te vinden is op de achterzijde of binnenzijde van de printer. Wanneer de sticker op de binnenzijde van de printer zit, houd er dan rekening mee dat er inkt op de witte sticker in de machine terecht kan komen, waardoor het serienummer niet meer zichtbaar is. De inkt kan met een droge doek worden weggeveegd.
MAXIFY: Het serienummer van uw MAXIFY-printer staat achterop de printer en is 9 tekens lang en bestaat uit 4 letters gevolgd door 5 cijfers, bijvoorbeeld XXXX00000.
i-SENSYS: De samenstelling van het serienummer van uw i-SENSYS is afhankelijk van het model, zoals hieronder wordt uitgelegd -
• Als uw product alleen een printfunctie heeft, dan bestaat het serienummer uit tien tekens, waarvan vier letters en zes cijfers, bijvoorbeeld XXXX-000000.
• Als uw apparaat kan printen en kopiëren, scannen of faxen, dan bestaat het serienummer uit acht tekens, waarvan drie letters en vijf cijfers, bijv. XXX-00000.
U kunt het serienummer vinden op een sticker op de achterzijde van het apparaat of bij sommige modellen aan de binnenzijde van het apparaat.
SELPHY Compact Photoprinters: Het serienummer van uw SELPHY-printer bestaat uit 10 tekens en kan alleen uit cijfers bestaan, bijvoorbeeld 0123456789. Het serienummer gewoonlijk worden voorafgegaan door 2 cijfers tussen haakjes bijvoorbeeld (21), maar het cijfers tussen haakjes maakt geen deel uit van het serienummer. Deze is afgedrukt op een sticker en vindt u op de onderkant van de printer.
HP:
De sticker met het serienummer is te vinden achterop of in de printer, U moet mogelijk het toegangsgebied voor inktcartridges of de scannerklep openen om het label te tonen.Bij een Sprocket fotoprinter is het serienummer op de sticker in het apparaat te vinden.
U kunt het serienummer ook vinden met behulp van de software HP Printer Assistant, HP Solution Center of HP LaserJet die op uw computer is geïnstalleerd.
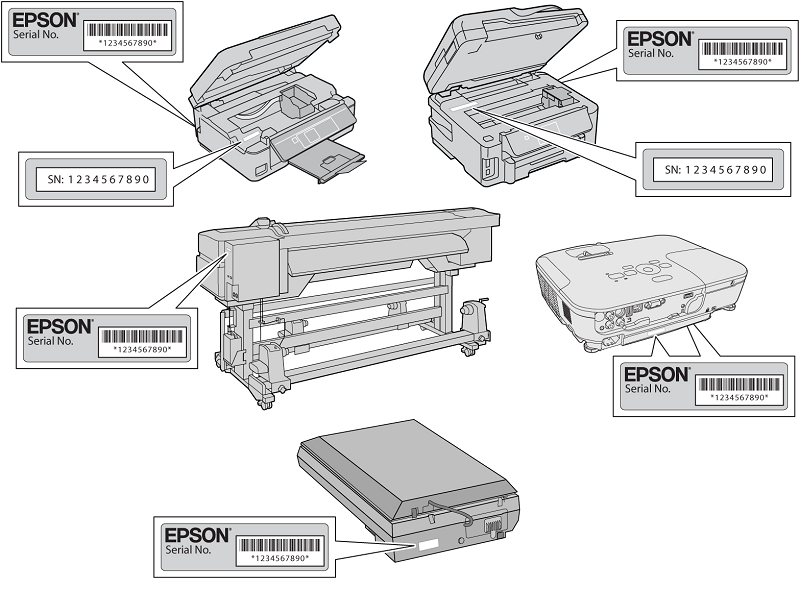
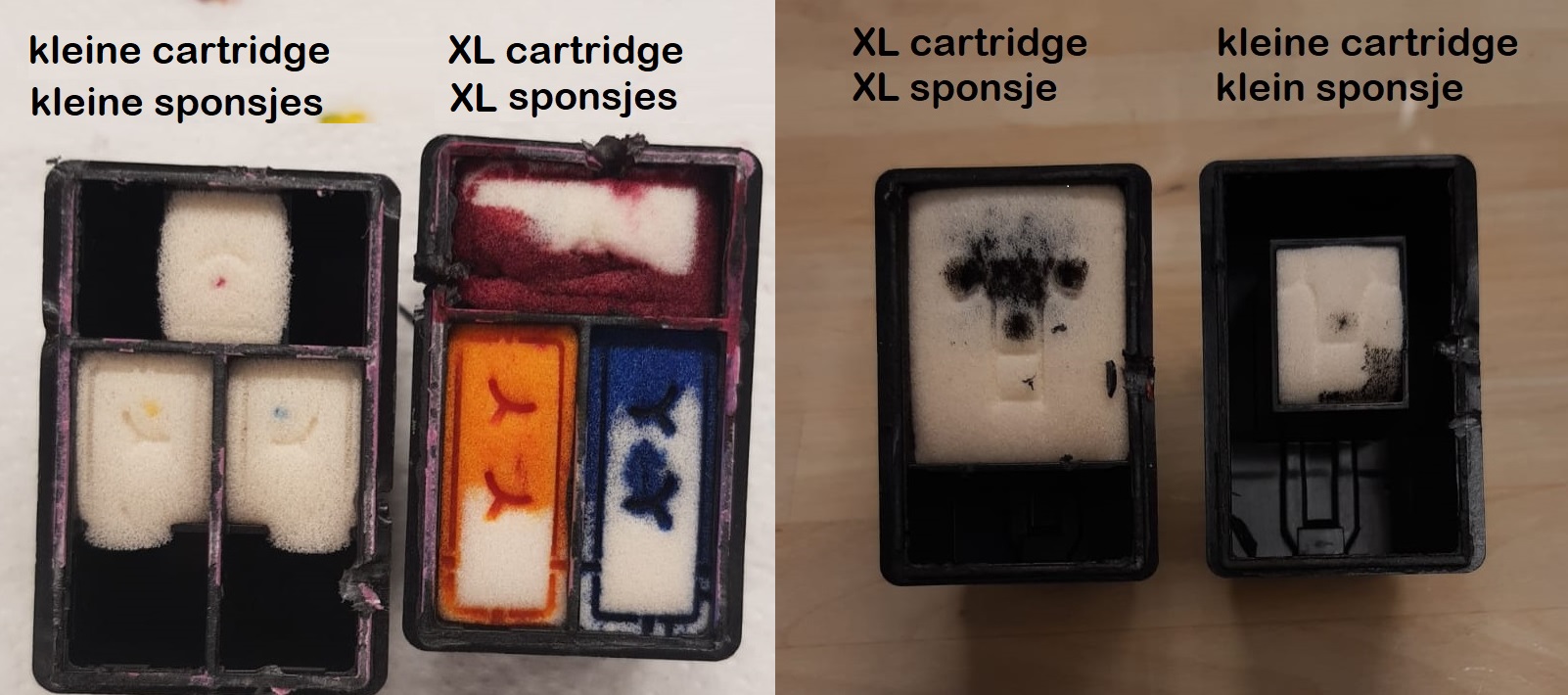
Geeft uw Brother printer de melding: kan niet detect of geen patroon, dan is de inktcartridge waarschijnlijk niet goed geplaatst. Haal de cartridge weer uit de printer en plaats deze langzaam opnieuw in de printer. Zorg bij het plaatsen van een cartridge dat uw printer aanstaat. In uw printer staat aangegeven welke cartridge op welke plaats gezet moet worden, elke cartridge moet aanwezig zijn om de printer te kunnen gebruiken. Na het plaatsen vraagt uw printer op het display of de cartridge nieuw is. Bijvoorbeeld: Is de zwarte cartridge veranderd? Voor elke nieuwe/nagevulde cartridge die u hebt geïnstalleerd drukt u op (Ja).
De bedrijfs laptop/computer maakt gebruik van het bedrijfsnetwerk. Zolang uw nieuwe thuisprinter niet op dit netwerk geinstalleerd is, zal printen vanaf uw bedrijfs laptop/computer niet direct lukken.
Een oplossing is om de bestanden die u geprint wil hebben, te mailen naar uw telefoon/tablet en dan vanuit uw telefoon/tablet printen.
Wanneer een printer zich reinigt, gebruikt deze een klein beetje inkt. Na loop van tijd gaat, ook al print u hier niet mee, dus ook een kleurencartridge leeg. Door het reinigen voorkomt de printer dat er printmondjes verstopt raken.
Wilt u alleen uw zwarte cartridge gebruiken tijdens het printen, kan kunt u dit aangeven in het printmenu. Toch raden wij aan al uw cartridges met enige regelmaat te gebruiken om uitdroging te voorkomen.
Allereerst is het slim te controleren of alle cartridges nog wel vol zitten. Een cartridge die bijna leeg is kan namelijk streperig gaan printen.
INKJETPRINTER – Als het niet aan de cartridges ligt, kan het nodig zijn uw printer even te reinigen. Bij sommige printers kan dit via het menu op de printer.
Bij de Brother klikt u op de menuknop voorop het apparaat, daarna kiest u voor Inkt – reinigen.
Staat het op uw printer niet in het basis menu? Volg dan deze stappen.
Soms is het nodig een printer een aantal keer achter elkaar te laten reinigen, voordat een afdruk weer optimaal is.
Mocht meerdere malen reinigen geen effect hebben dan kan het zijn dat de cartridges zijn uitgedroogd of de printkop kapot is.
LASER/LED PRINTER – Maak de volgende testprint. Zijn hier in de afdruk verschillen te ontdekken in vergelijking met het origineel, dan kan het zijn dat (opnieuw) initialiseren en calibreren de oplossing kan geven.
Wat is ADF precies?
Met een 'Automatic Document Feeder' (ADF), ook wel automatische documentinvoer genoemd, scan of kopieer je automatisch in één keer meerdere vellen achter elkaar. Door meerdere vellen in de ADF te plaatsen, wordt ieder vel papier stuk voor stuk automatisch gekopieerd of gescand.
Het verschil tussen ADF, DADF en RADF
De letters ADF staan voor een afkorting genaamd: Automatic Document Feeder. De afkorting ADF betekent dat er een hulpstuk voor een multifunctional of kopieerapparaat aanwezig is. Dit hulpstuk, ADF, verwerkt automatisch meerdere documenten na elkaar. Naast de afkorting ADF, bestaat ook RADF. RADF betekent hetzelfde als ADF, maar de R betekent in dit geval reversing, dat de feeder ook dubbelzijdige originele documenten kan verwerken. Dit is in sommige bedrijven nog handiger dan een ADF. Als laatste de afkorting DADF, die staat voor duplexing waarbij iedere pagina na het verwerken van de ene zijde automatisch wordt omgedraaid voor verwerking van de achterzijde.
Tevens is deze afkorting ADF of RADF niet alleen verkrijgbaar voor een multifunctional of kopieerapparaat, maar ook voor een scanner, printer of fax.
Op het eerste oog zou u misschien denken dat de firmware updates juist goed zijn voor de printer. Maar niets is minder waar. De voornaamste reden dat de printerfabrikant printerupdates doorvoert, is om te voorkomen dat u met voordelige nagevulde of huismerk cartridges kunt printen. In plaats daarvan willen ze dat u elke keer de dure originele cartridges gaat kopen.
Meldingen die een printer dan kan geven zijn:
- Eén of meerdere cartridges zijn beschadigd
- Cartridges zijn niet geschikt voor gebruik
- Cartridge dient vervangen te worden
- Geen originele cartridges geplaatst
HP printer automatische updates uitschakelen
via het bedieningspaneel van de printer volgt u deze stappen:
- Ga naar het 'configuratiescherm' door op het tandwiel te drukken.
- Scroll naar onder tot u 'printeronderhoud' ziet en klik daarop.
- Ga naar 'printer bijwerken'.
- Druk op 'optie voor printerupdates'.
- Klik op 'niet controleren'.
- Nu zal gevraagd worden of u printerupdates wilt inschakelen. Klik op 'nee' om de automatische updates niet in te schakelen.
U heeft nu succesvol de HP printer update verwijderd! De HP printer zal zichzelf nu en in de toekomst niet meer updaten en u kunt probleemloos gebruik (blijven) maken van nagevulde of huismerk cartridges.
Webservice HP uitschakelen
Het kan zijn dat de printer aangeeft dat u de automatische updates niet kunt uitschakelen, omdat u daar niet bevoegd voor bent en de melding krijgt dat het uitschakelen geblokkeerd wordt door de beheerder. Gelukkig kunt u de webservice van HP uitschakelen zodat u de bevoegdheid krijgt om dit te doen. Wees niet bang; het heeft geen invloed op het functioneren van de printer.
Voor iedere HP printer gaat het uitschakelen van de webservice net iets anders te werk. Daarom hebben we er een optionele stap tussen gezet die voor sommige HP printers relevant is.
Ga naar het 'configuratiescherm'.
Optionele stap: Ga naar 'draadloze instellingen', 'tools' of 'netwerk installatie'.
Scroll naar 'webservices', tik hierop en kies vervolgens voor 'verwijderen', 'uit' of 'uitschakelen'.
Canon printer firmware updates uitschakelen
Via het display van uw printer volgt u deze stappen:
- Ga naar 'instellingen' (Bij sommige Canon printers dient u eerst op het 'tandwiel' te klikken).
- Klik vervolgens op 'apparaat instellingen'.
- Selecteer 'firmware update'.
- Druk op 'update notificatie instellingen'.
Lees vervolgens goed wat de printer vraagt. Als het goed is wordt er gevraagd of u wilt dat de printer checkt of er updates mogelijk zijn voor de nieuwste firmware. Kies voor 'nee'.
De automatische firmware updates zijn nu uitgeschakeld.
Epson printer firmware updates uitschakelen
Het uitschakelen van de firmware updates bij Epson printers bestaat uit twee delen. Zo dient u het uit te schakelen in de printer zelf en via de Epson Software Updater op uw pc.
Deel 1: Epson firmware update notificatie uitschakelen in de printer
In het eerste deel gaan we ervoor zorgen dat uw printer geen meldingen meer krijgt van firmware updates.
- Ga in de display van uw printer naar 'instellingen' door op het tandwiel te tikken.
- Scroll naar onder en tik op 'firmware update'.
- Druk op 'notificatie' en druk vervolgens op 'uit(schakelen)'.
- Deel 2: Epson firmware update uitschakelen in de Epson Software Updater
- In het tweede deel gaan we de trigger uitschakelen waardoor de firmware updates worden geïnstalleerd. Dit doet u via de Epson Status Monitor op de met printer verbonden computer.
Indien u dit nog niet heeft gedaan, is de eerste stap om de 'printer te verbinden met uw computer of laptop'.
Om de firmware updates uit te kunnen schakelen, heeft u de Epson Software Updater nodig op uw computer.
Open het 'Epson Software Updater' programma en selecteer uw printer bij 'apparaat selecteren'.
Klik vervolgens op 'instellingen automatische update'.
Er zal nu een nieuw venster openen. Klik onder 'controle-interval' op het pijltje naar beneden, scroll naar onder en klik op nooit'.
Sluit het venster en de Epson printer zal nu geen automatische firmware updates meer doorvoeren.
Brother printer firmware updates uitschakelen
In een aantal gemakkelijke stappen zijn de automatische firmware updates voor Brother printers uit te schakelen:
- Selecteer het 'gereedschapsicoon' op de display van de printer. U komt nu bij instellingen terecht.
- Klik vervolgens op 'alle instellingen'.
- Scroll naar onder en tik op 'machine info' of 'apparaat info'.
- Druk vervolgens op 'firmware auto controle' en schakel het uit door op 'uit(schakelen)' te klikken.
De automatische Brother printer firmware update is nu uitgeschakeld.
Brother printer
Elke printer wordt geleverd inclusief twee jaar fabrieksgarantie. Via de Brother website is deze uit te breiden met gratis garantie upgrades, zoals de “On-Site” of “Pickup & Return” service.
De Brother Support afdeling is bereikbaar op nummer: 020-5451230 (maandag t/m vrijdag van 08:30 tot 17:00 uur)
Beroep doen op de garantie
Canon printer
Canon geeft standaard 1 jaar garantie op een printer. Na registratie op de Canon website is deze te verlengen tot 3 jaar.
De Canon afdeling Support is bereikbaar op het nummer: 020-7219103 (maandag t/m vrijdag van 09:00 tot 17:00).
Beroep doen op de garantie
HP printer
HP geeft 12 maanden garantie op een printer.
HP afdeling Support is bereikbaar op nummer: 020-7219041 (ma t/m vr 08:00-17:00)
Epson printer
Epson geeft 24 maanden garantie op een printer.
De Epson supportafdeling is bereikbaar op het nummer: 020-7085099 (maandag t/m vrijdag van 08:30 tot 18:00)
Af en toe is het wijs het reinigingsprogramma van de printer te draaien. Dit doet u via het menu op de printer of via de pc/laptop.
De stappen bekijkt u via deze link, (er opent een pdf.)
In onze winkels koopt u etiketten in verschillende maten. Zoals 1 groot A4 stickervel, 65 per vel of het standaard adresetiket formaat. Via word op uw pc print u gemakkelijk op deze etiketten.
Om netjes passend op de verschillende formaten etiketten te printen, gebruikt u de volgende handige etikettentools:
Quantore etikettentool – Zelf eenvoudig etiketten opmaken en afdrukken
Volg onderstaand stappenplan voor de juiste combinatie van de Quantore etiketten en het template in Word. Zo kunt u direct aan de slag met het opmaken en afdrukken van de etiketten.
Stappenplan
Het juiste template kunt u selecteren door onderstaande stappen te doorlopen.
Stap 1 Open Microsoft Word.
Stap 2 Kies in het menu voor de optie verzendlijsten.
Stap 3 Klik op Afdruk samenvoegen en daarna op Stapsgewijze wizard Afdruk samenvoegen.
Stap 4 Selecteer in het rechtermenu de optie Etiketten.
Stap 5 Klik rechtsonder op Volgende: begindocument.
Stap 6 Klik rechtsonder op Volgende: adressen selecteren. Er opent dan een venster met Opties.
Stap 7 Selecteer in dit menu de Etiketproducent ‘Avery zweckform’ en daarna bij Productnummer het desbetreffende Avery nummer*. Klik daarna op OK.
*Het desbetreffende Avery nummer is te vinden aan de hand van het Quantore artikelnummer in het overzicht.
Stap 8 U kunt daarna verder gaan met de etiketten opmaken via de wizard.
Andere links
Herma Etiketten Assistent
Avery Templates
Website Microsoft Office
Quantore art. nr. Etiket omschrijving Avery software
129934 105 x 148mm 400st 3483
129935 105 x 37mm 1600st 3484
129936 105 x 37mm 400st 3484
129937 105 x 42.4mm 1400st 3653
129938 105 x 42.4mm 350st 3653
129939 105 x 48mm 1200st 3424
129940 105 x 74mm 800st 3427
129941 210 x 148mm 200st 3655
129942 210 x 297mm 100st 3478
129944 63.5 x 33.9mm 2400st L7159
129946 63.5 x 38.1mm 2100st L7160
129948 70 x 32mm 2700st 3479
129949 70 x 37mm 2400st 3474
129951 70 x 38.1mm 2100st –
129954 99.1 x 33.9mm 1600st L7162
129955 99.1 x 33.9mm 400st J8162 & L7162
129956 99.1 x 38.1mm 1400st L7163
129958 70 x 35mm 2400st 3422
129959 70 x 36mm 2400st 3475
129960 38 x 21.2mm 6500st 3666
129982/129943 38 x 21.2mm 975st/1625st 3666
129983/129945 63.5 x 33.9mm 360st/600st J8159/L7159
129984/129947 63.5 x 38.1mm 315st/525st J8160/L7160
129985/129950 70 x 37mm 360st/600st 3474
129986/129953 70 x 42.4mm 315st/525st 3652
129987/129957 99.1 x 38.1mm 210st/350st J8163/L7163
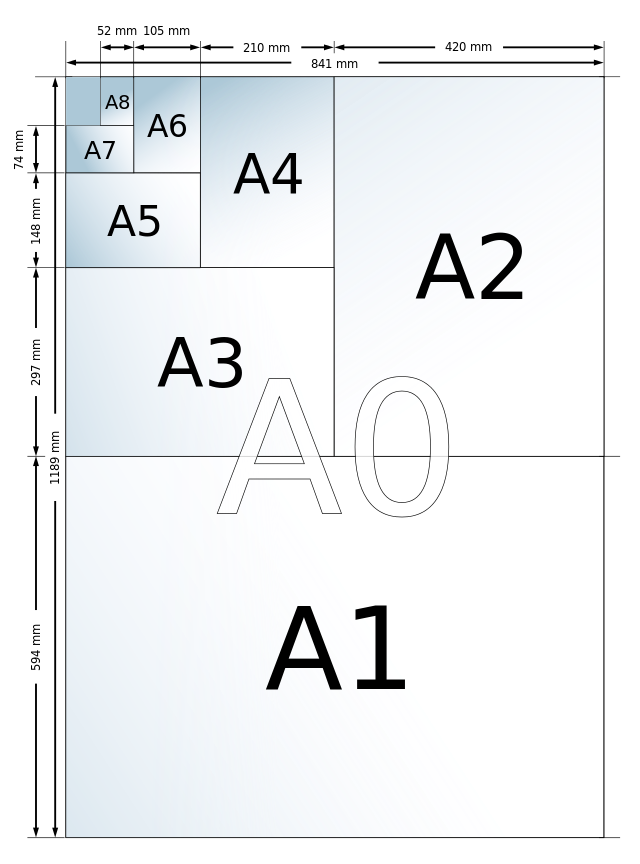 Het papier dat wij doorgaans in onze printers en faxen gebruiken is A4 papier. Een standaard printer is ook ingesteld op A4 formaat.
Het papier dat wij doorgaans in onze printers en faxen gebruiken is A4 papier. Een standaard printer is ook ingesteld op A4 formaat.
Daarnaast is het ook mogelijk te printen op kleinere formaten, zoals A5 (de helft van een A4) of fotoformaat A6 (een kwart van een A4). Met een A3 printer print u op A3 formaat (een dubbele A4) en alles kleiner dan dat.
Formaat Lengte (cm) Breedte (cm)
A0 118,9 x 84,1
A1 81,4 x 59,4
A2 59,4 x 42,0
A3 42,0 x 29,7
A4 29,7 x 21,0
A5 21,0 x 14,9
A6 14,8 x 10,5
A7 10,5 x 7,4
A8 7,4 x 5,2
A9 5,2 x 3,7
A10 3,7 x 2,6
A11 2,6 x 1,8
Hier zijn een aantal tips om te voorkomen dat uw cartridges uitdrogen tijdens de zomerperiode.
– Zorg ervoor dat uw printer niet in de zon staat, de warmte zorgt ervoor dat uw inktcartridges uitdrogen.
– Bewaar lege cartridges niet een paar dagen in uw auto, de sponsjes in cartridges drogen zo uit dat wij deze niet meer voor u kunnen navullen.
– Bewaar volle cartridges niet op een warme plek. In sommige cartridges kan de lucht in de cartridge dan gaan uitzetten, waardoor de inkt uit de cartridge wordt geperst.
– Laat uw cartridges bijvullen voordat u op vakantie gaat. Volle cartridges hebben het minst kans op uitdrogen.
– Laat uw cartridges in uw printer zitten wanneer u op vakantie gaat. Veel printers werken tegenwoordig met losse cartridges/gescheiden printkop. Wanneer u deze cartridges uit de printer haalt voor langere tijd, zal de printkop sneller verdrogen of verstopt raken.
– Wanneer u uw printer na langere tijd weer gaat gebruiken, draai dan even het reinigingsprogramma van uw printer..
Bij veel mensen bestaat het idee dat bij het gebruik van niet originele merk cartridges, de garantie op de printer vervalt. Dit is echter niet waar.
Fabrikanten raden huismerk cartridges af omdat zij liever zien dat er telkens een nieuwe originele cartridge wordt aangeschaft, aangezien zij daar goed op verdienen.
Zij mogen een klant echter niet hiertoe verplichten. De garantie op een printer komt niet te vervallen door het gebruik van huismerk of nagevulde cartridges.
Het navullen van cartridges wordt bij Inkstation gedaan met een hoogwaardige inkt, zodat de kwaliteit bij het afdrukken niet afwijkt van de kwaliteit van een afdruk met originele cartridges. De consumentenbond keurde sommige van onze inkten zelfs als beter dan het origineel!
Maar net zo belangrijk voor de kwaliteit van uw afdruk is de keuze van het papier. Kies voor papier van een goede kwaliteit. Zeker bij fotopapier kan dit enorm verschil maken. In onze winkels adviseren wij u graag over onze verschillende soorten papier. Daarnaast is het belangrijk de instellingen in het printmenu aan te passen en het juiste papier te selecteren.
Een printer staat standaard op normaal papier. Wilt u een afdruk maken van hogere kwaliteit, kies dan voor inkjetpapier. Gaat u een afdruk maken op glanzend fotopapier, selecteer deze optie dan ook bij de papierkeuze. Verder kunt u kiezen welke afdrukkwaliteit u wilt gebruiken.
Ook is het aangeraden, wanneer de afdrukkwaliteit wat minder is, het reinigingsprogramma van uw printer te draaien.
Bij het verwisselen van de cartridges in uw printer, wil het nog wel eens gebeuren dat u inkt aan uw vingers krijgt. Hoe sneller u uw handen wast, hoe gemakkelijker de inkt er af te krijgen is.
Als het met gewone zeep niet lukt, kunt u het beste zeep met korrels gebruiken, zoals garagezeep. (tip: of maak dit zelf door koffiedik door afwasmiddel te mengen)
Laat uw cartridge professioneel navullen om lekkage te voorkomen. Wikkel uw cartridge altijd in keukenpapier en doe dit in een zakje, of gebruik de plastic beschermkapjes wanneer u uw cartridge vervoert. Ook al is de cartridge leeg, er zal zeker nog inkt afkomen.
Bij inkt in textiel is het ook aangeraden zo snel mogelijk te handelen om de inkt nog te kunnen verwijderen. De best werkende manier om de inkt te verwijderen, hangt af van de stof en het product waar de vlek in zit. Spoelen kan het best met koud water, door warm water trekt de inkt namelijk meer in de stof.
Belangrijk is het nooit te wrijven, maar te deppen. Anders wordt de inktvlek alleen maar groter. Wil deppen met alleen water niet helpen, dan worden er op internet diverse huismiddeltjes aangeraden, zoals (ontsmettings)alcohol, nagellakremover of (koffie) melk.
Het verschil tussen mat en glanzend fotopapier is duidelijk te zien. Mat fotopapier zorgt ervoor dat de foto’s mat afgedrukt worden. Er zit hierdoor geen glans op het fotopapier en dit heeft als voordeel dat je geen vingerafdrukken op de foto’s achterlaat.
Glanzend fotopapier heeft een spiegelend effect, dit bent u waarschijnlijk gewend van vroeger. Losse foto’s werden vroeger vaak op glanzend fotopapier gedrukt.
De keuze voor mat of glanzend fotopapier is een kwestie van smaak, maar hangt ook af van het soort foto dat u wilt afdrukken. Om uw keuze voor mat of glanzend fotopapier gemakkelijker te maken, hebben we hieronder wat richtlijnen opgesteld die uw keuze gemakkelijker kan maken. Ook komt het verschil tussen mat en glanzend fotopapier zo beter naar voren.
- Hoe zwaarder het papier, hoe mooier de print. Het meeste fotopapier is 200 tot 300 grams papier.
- Glossy, matglanzend of mat fotopapier? Afdrukken in kleur komen het beste uit de verf op hoogglanzend fotopapier. Foto’s waarin veel zachte of pastelkleuren (huidskleur, lichtgekleurde bloemen) voorkomen, worden het mooist op matglanzend fotopapier. Voor zwart-witafdrukken levert mat of semi-mat fotopapier het mooiste resultaat.
- Hoe witter het fotopapier, hoe mooier de kleuren, hoe beter de afdruk. Handige tips Wanneer u zelf foto's wilt afdrukken wilt u natuurlijk foto's van goede kwaliteit. Om een goed resultaat te krijgen hebben wij nog twee handige tips voor u op een rijtje gezet:
- Stel de voorkeuren en eigenschappen van uw printer goed in. Probeer verschillende opties uit om te zien bij welke instellingen u de mooiste afdrukken maakt.
- Gebruik altijd inkt van goede kwaliteit.
Wanneer u losse, compatible cartridges met chip in uw printer plaatst, kan het zijn dat deze niet herkend worden of de printer een foutmelding geeft. Om dit te voorkomen is het belangrijk een cartridge pas te vervangen wanneer de printer het aangeeft. Losse cartridges mogen nooit tegelijkertijd worden vervangen. Mocht dit toch gebeurt zijn, volg dan de volgende stappen: 1. Verwijder alle cartridges uit de printer. 2. Schakel de printer uit. 3. Plaats alleen de cartridge die de printer aangeeft, sluit de deksel. 4. Plaats de volgende cartridge die de printer aangeeft, sluit de deksel. 5. Herhaal dit tot alle cartridges weer geplaatst zijn. Verder raden wij u aan wanneer u compatible cartridges wilt gebruiken, dit eerst met 1 cartridge te proberen. Niet elke printer accepteert deze namelijk. In onze winkels verkopen wij voornamelijk originele inktcartridges, omdat deze vaker en beter kunnen worden nagevuld.
Voor vragen over Instant Ink van HP en over de levering van toner en inkt via Instant Ink, neemt u contant op met HP. Wanneer u al gebruik maakt van Instant Ink, kunt u in de app van HP kijken. Ook kunt u bellen naar 020 721 92 39
We hebben een uitgebreid edding assortiment in onze winkels, met voor op elk materiaal de juiste stift. Textiel Bent u op zoek naar een marker die geschikt is voor het schrijven en tekenen op textiel? Dan zijn dit uw producten: edding 8040 Wasgoedmarker met ronde punt. Watervast, vlekvast, sneldrogend, reukarm en wasbestendig tot 95°C edding 4600 Textielstift voor wasbestendig kleuren en tekenen, tot 60°C. Schrijftdikte 1 mm. In 20 verschillende kleuren. edding 4500 Textielmarker voor wasbestendig decoreren en kleuren, tot 60°C. Schrijftdikte 2-3 mm. In 20 verschillende kleuren. edding 17 FUNTASTICS Textielstiften voor kinderen. In 5 verschillende kleuren. Schrijftdikte 2-3 mm. Porselein Een eierdopje, een koffiemok of een kinderbordje decoreren? Dan heeft u deze nodig: edding 4200 Viltstift voor vaatwasserbestendig decoreren en tekenen, zonder druipen of doorlopen; werkt op porselein, geglazuurd keramiek en hittebestendig glas. In 15 kleuren. Glas Schrijven of tekenen op glas? Met de edding glanslakmarkers is dat zeer eenvoudig en krijgt u een mooi resultaat. (Glans)lakmarkers De verfachtige (pigment)inkt is sneldrogend, weerbestendig, extreem lichtbestendig en wrijfvast: edding 750 schrijftdikte 2-4 mm edding 751 schrijfdikte van 1-2 mm edding 780 schrijfdikte van 0,8 mm edding 950 schrijfdikte van tot wel 10 mm edding 8750 schrijfdikte van 2-4 mm Overig Gebruik de edding producten zoeker om de juiste stift of marker te vinden voor op uw materiaal.
Met een draadloze muis ziet uw bureau er netter uit omdat er geen snoer voor nodig is. Het gebruik van de muis is hierdoor ook comfortabeler. Maar hoe werkt dit eigenlijk?
De meeste draadloze muizen werken met een klein adaptertje, deze plaatst u in de USB poort van uw computer of laptop. In de muis gaan één of twee batterijen, deze worden vaak meegeleverd. Sommige muizen zijn voorzien van een aan/uit knop. In een paar tellen is de verbinding gemaakt en kunt u gebruik maken van de draadloze muis.
De houdbaarheid van een inktcartridge en een tonercartridge ligt tussen de 1 en 4 jaar. Een ruwe schatting, want het hangt natuurlijk af van hoeveel u de cartridges gebruikt. Wij geven u meer informatie over de houdbaarheid en de verschillen tussen inkt en toner. Inktcartridge en tonercartridge Toner wordt gebruikt wanneer u veel en vaak of juist heel weinig print. Een tonercartridge gaat langer mee dan een inktcartridge en is daarom ook duurder in prijs. Een inktcartridge wordt gebruikt in inkjet printers en bevat vloeibare inkt. Dat betekent dat de inkt in de cartridge kan uitdrogen. Dat maakt de inktcartridge maar beperkt houdbaar. Het voordeel is dat een inktcartridge vaker nagevuld kan worden. Houdbaarheid Tonercartridge De houdbaarheid van de toner is afhankelijk van of u de toner in gebruikt hebt of in de kast hebt liggen als reservevoorraadje. Een toner die u buiten de printer bewaart, is maximaal één jaar houdbaar. In gebruik hangt het af van hoe veel u print. De toner functioneert alleen als de rubberen rollen en tandwielen goed werken en draaien. Deze belangrijke onderdelen van de toner doen dit zolang ze vochtig blijven van de inkt. Wanneer deze indrogen, gaat u merken dat de toner niet goed meer functioneert. Inktcartridge Stilstaande inkt van een inktcartridge kan gaan stollen en daardoor vast komen te zitten. Bij gebruik van de inktcartridge, maakt de printer deze automatisch schoon waardoor de inkt vloeibaar blijft. Handig om te weten, is dat de inktcartridge ook na de houdbaarheidsdatum nog gebruikt kan worden. Zeker wanneer de inktcartridge nog niet uit de verpakking of is geweest. De datum die op de verpakking staat is namelijk een garantiedatum (niet een te gebruiken tot datum). Tot en met de vermelde datum garandeert de fabrikant de kwaliteit die zij belooft.
Per ongeluk met een permanent marker op het whiteboard geschreven? Niet schrikken, dit kan verwijderd! Met deze handige tips heeft u permanente marker zo van het whiteboard af.
Het enige wat u nodig heeft is een whiteboard stift en een wisser voor whiteboards. U kunt namelijk met een whiteboard stift over de permanente marker heen schrijven. Door met een whiteboard stift over de permanente marker heen te gaan worden de oplosmiddelen in beide stiften geactiveerd. De permanente marker kan alsnog verwijderd worden met de wisser voor whiteboards.
U kunt eenvoudig betalen via iDeal of Bancontact. Ook is het mogelijk uw bestelling af te halen op één van onze locaties, u kunt dan in de winkel betalen met contant geld, pin of creditcard. Daarnaast is kopen op rekening ook een optie bij ons.
Ja, uw betaling is veilig.
Betalingen worden direct verwerkt. iDeal betalingen zijn volledig geïntegreerd in de webwinkel van Your Inkstation.
U kunt bij ons op rekening kopen indien u in het bezit bent van een geldig KvK nummer. Om op rekening te kopen, neem contact met ons op via welcome@yourinkstation.nl We zullen uw aanvraag z.s.m. in behandeling nemen.
Nee, er zijn geen extra kosten aan verbonden.
Alle orders en betalingen verlopen volledig digitaal, u zult uw factuur dus ook via e-mail ontvangen.
Verzending vanaf € 59,99 exclusief BTW gratis. Onder dit bedrag vragen wij een bijdrage van € 7,95 inclusief BTW voor de verzendkosten.
Uw bestelling wordt vaak dezelfde werkdag verzonden, tenzij anders aangegeven en zal de volgende werkdag bezorgd worden.
Ja, dat is mogelijk. Tijdens de bestelprocedure kunt u meerdere afleveradressen aanmaken. De adressen die u aanmaakt blijven behouden, zodat u bij elk bezoek aan onze webshop weer kunt kiezen op welk adres u de bestelling wilt laten afleveren.
Ja, dit is geen enkel probleem.
Met transportbedrijf De Klok, DHL, PostNL of via onze eigen bezorgdienst.
Wanneer uw bestelling via de pakketdienst wordt verzonden ontvangt u een Track&Trace code op uw e-mail. Wanneer uw bestelling met briefpost wordt verstuurd ontvang u geen Track&Trace code.
Als uw gewenste product niet op voorraad is, maar wel in bestelling is moet u rekening houden met een extra levertijd van 6 werkdagen of het product wordt geleverd rond de datum welke vermeld staat bij verwachte leverdatum op de productpagina.
U heeft het recht uw bestelling tot 14 (kalender) dagen na ontvangst zonder opgave van reden te annuleren. U krijgt dan het volledige orderbedrag inclusief verzendkosten gecrediteerd. Indien u gebruik maakt van uw herroepingsrecht, zal het product met alle geleverde toebehoren en – indien redelijkerwijze mogelijk – in de originele staat en verpakking aan ons geretourneerd dienen te worden. Om gebruik te maken van dit recht kunt u ons retourformulier invullen..
U krijgt de verzendkosten alleen vergoed als u de volledige bestelling, dus alle producten, retourneert.
Your Inkstation Retouren
Zuidergracht 21-06
3763 LS Soest
Binnen 14 dagen na ontvangst van uw retourzending.
De bevestigingsmail wordt automatisch verstuurd. Kijk ook in uw ongewenste postvak (Spam). Staat de e-mail daar niet in, controleer of u het juiste e-mailadres heeft vermeld. Zo ja, kunt u ons altijd e-mailen op welcome@yourinkstation.nl
Ja dat kan. U kunt tijdens het bestelproces aangeven in welke vestiging u de artikelen wilt ophalen. Houdt u rekening met een eventuele levertijd tot 5 werkdagen. Zodra wij uw bestelling compleet hebben nemen wij contact met u op.
Bestel voor 14.00 uur en uw bestelling zal dezelfde dag verzonden worden. De levering vindt dan de eerstvolgende werkdag plaats. Natuurlijk zijn we hierin wel afhankelijk van de pakketdienst.